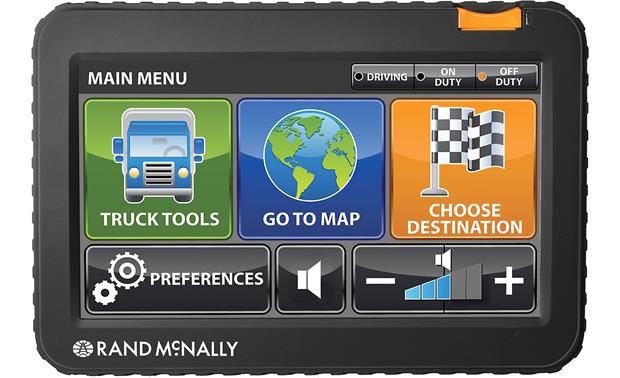Upgrading the firmware on your RNS 510 navigation system can significantly improve its performance and add new features. This guide provides a step-by-step approach to upgrading your RNS 510 firmware, ensuring a smooth and successful update.
Determining Your RNS 510 Hardware and Firmware Version
Before starting the Rns 510 Upgrade Firmware process, it’s crucial to identify your current hardware and firmware revision. This information will determine the appropriate firmware version for your system. There are two primary methods:
- Hidden Menu: Accessing a hidden menu by pressing the setup button for approximately 10 seconds. This may not work on older firmware versions. If successful, navigate to “Version Info” to view your current version.
- Physical Inspection: Removing the RNS 510 unit from the dashboard and locating the part number on the device’s label. This is a more involved process but guarantees accurate information.
Obtaining the Correct RNS 510 Firmware
Once you’ve determined your hardware revision, you can download the appropriate firmware. A widely recommended version is 5238, known for its compatibility with various hardware revisions (C3-C12) and inclusion of the Video-in-Motion (VIM) feature. This feature allows DVD playback while the vehicle is in motion.
Important Note: Download firmware from reputable sources to avoid potential issues. While specific links in the original source are outdated, searching online forums dedicated to car navigation systems can often provide current download links. Look for firmware version 5238 for broad compatibility.
After downloading the firmware (likely split into multiple parts), use a program like 7-Zip to extract and combine the files into a single ISO image. Burn this ISO image onto a CD-R at the slowest speed possible for optimal compatibility with the RNS 510’s optical drive.
Performing the RNS 510 Firmware Upgrade
With the firmware CD-R prepared, follow these steps to upgrade your RNS 510:
- Preparation: Open the car but do not insert the key into the ignition.
- Insert Disc: Insert the firmware CD-R into the RNS 510 unit. It should power on and begin reading the disc. If not, press the power button.
- Update Process: The system will guide you through the update process. Be patient and allow the unit to reboot multiple times. The update can take up to an hour to complete. Follow any on-screen prompts.
- Important Warning: Be aware that this process may erase existing map data and music files stored on the RNS 510’s hard drive. Having a backup of your data or a map DVD ready for reinstallation is strongly recommended.
Verification and Next Steps
After the upgrade, verify its success by accessing the hidden menu (press and hold the setup button for 10 seconds) and selecting “Version Info.” Your new firmware version (5238 in this case) should be displayed.
If your map data was erased, you’ll need to reload it using either your original map DVD or a newer version. The original article details a method for loading maps from an SD card using custom software, but this process is more complex and may require additional research.
Conclusion
Upgrading the firmware on your RNS 510 can seem daunting, but following this guide ensures a successful update. Remember to back up your data before starting and be patient throughout the process. Enjoy the improved performance and new features your updated RNS 510 will offer. A successful RNS 510 upgrade firmware will revitalize your navigation system.