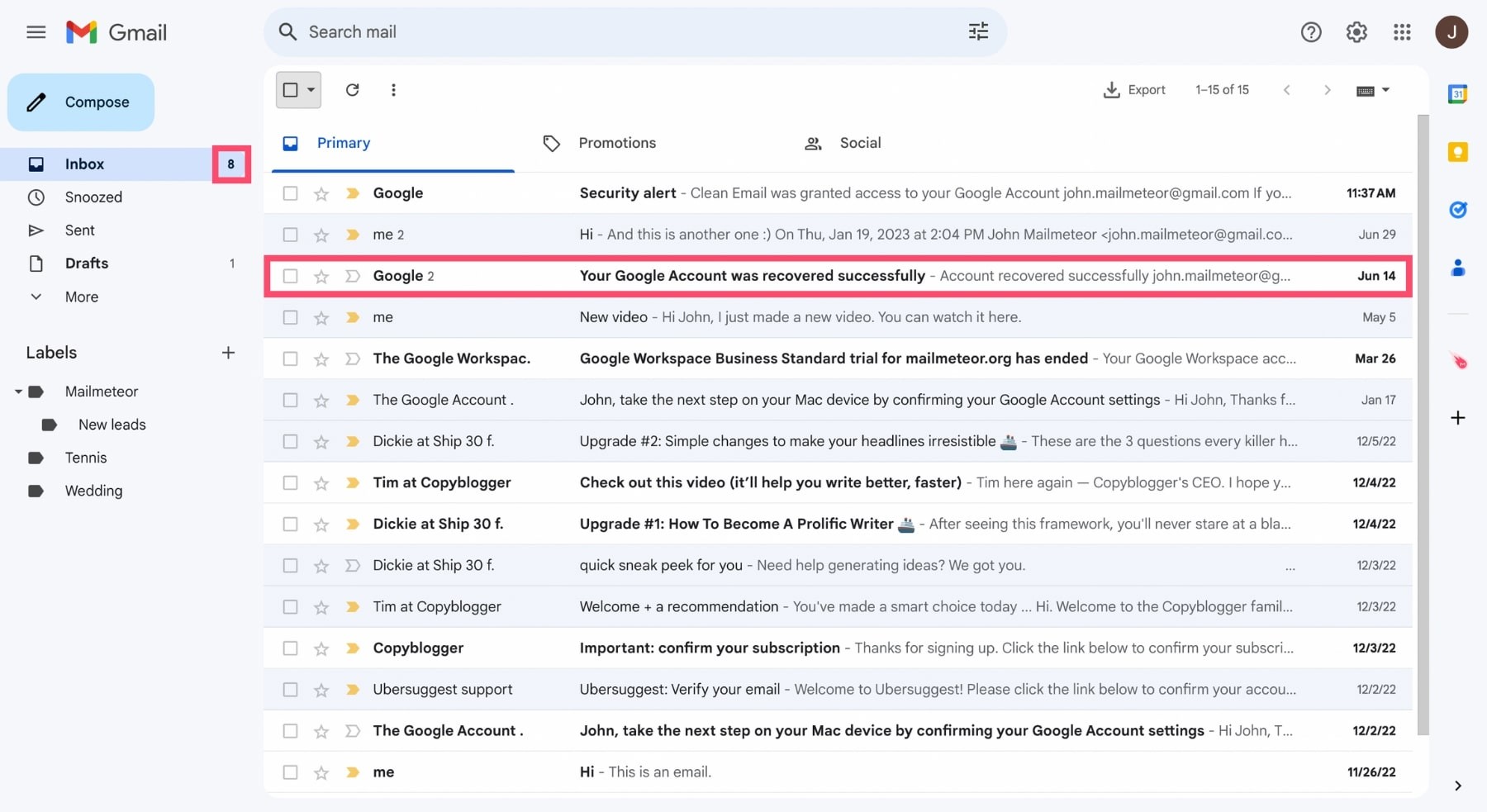Tired of a cluttered Gmail inbox overflowing with unread messages? This guide provides step-by-step instructions on how to mark all as read in Gmail on desktop, and workarounds for Android and iPhone. Achieving a clean inbox is key to efficient email management and this guide will help you conquer the digital mountain of unread emails.
Marking Emails as Read in Gmail: Different Approaches
Gmail doesn’t offer a universal “mark all as read” button across all platforms. However, various techniques cater to different needs and devices. Let’s explore how to mark emails as read individually, in batches, and across your entire inbox.
Marking a Single Email as Read
For individual emails, the process is simple:
- Sign in: Access your Gmail account.
- Select: Choose the target email.
- Mark as Read: Click the “Mark as read” icon (an envelope icon with a filled-in corner).
Marking Multiple Emails as Read
To mark several emails as read simultaneously (up to 50 at a time):
- Open Gmail: Access your Gmail account.
- Select Emails: Check the boxes next to the desired emails.
- Mark as Read: Click the “Mark as read” button. If not visible, click the three vertical dots and select “Mark as read” from the dropdown menu.
Mark All Read Gmail on Desktop: Achieving Inbox Zero
Desktop users have two powerful options to mark all emails as read:
Utilizing the Search Bar
- Open Gmail: Access your Gmail account.
- Search for Unread: Type “is:unread” in the search bar and press Enter.
- Select All: Click “Select” to choose all unread emails on the current page, then click the banner that appears to “Select all conversations that match this search”.
- Mark All as Read: Click the “Mark as read” button.
Leveraging the “Select All” Feature
- Access Gmail: Open your Gmail account.
- Select All Unread: Click the downward arrow below the search bar, choose “Unread,” then click “Select all”. A banner will appear allowing you to “Select all conversations in Primary”.
- Mark as Read: Click “Mark as read” to clear all unread messages in your primary inbox.
Mark All Read Gmail on Mobile: Workarounds for iPhone and Android
The Gmail mobile app lacks a direct “mark all as read” function. Here are some alternatives:
iPhone: Using Third-Party Apps
Services like Clean Email offer a solution:
- Install Clean Email: Download and install the app on your iPhone.
- Connect Gmail: Grant Clean Email access to your Gmail account.
- Filter Unread: Use the “Unread Mail” filter.
- Select All: Choose “Select All” and then “Mark Read.”
Android: Desktop Access Recommended
The most reliable method for Android users is to access Gmail on a desktop and utilize the methods outlined above.
Conclusion
Managing a cluttered inbox can be overwhelming. By mastering these techniques to “Mark All Read Gmail,” you can regain control of your email and boost productivity. While desktop offers the most straightforward solutions, mobile users can leverage third-party apps or access Gmail via a computer to achieve a clean inbox. Choose the method that best suits your needs and enjoy the serenity of Inbox Zero.