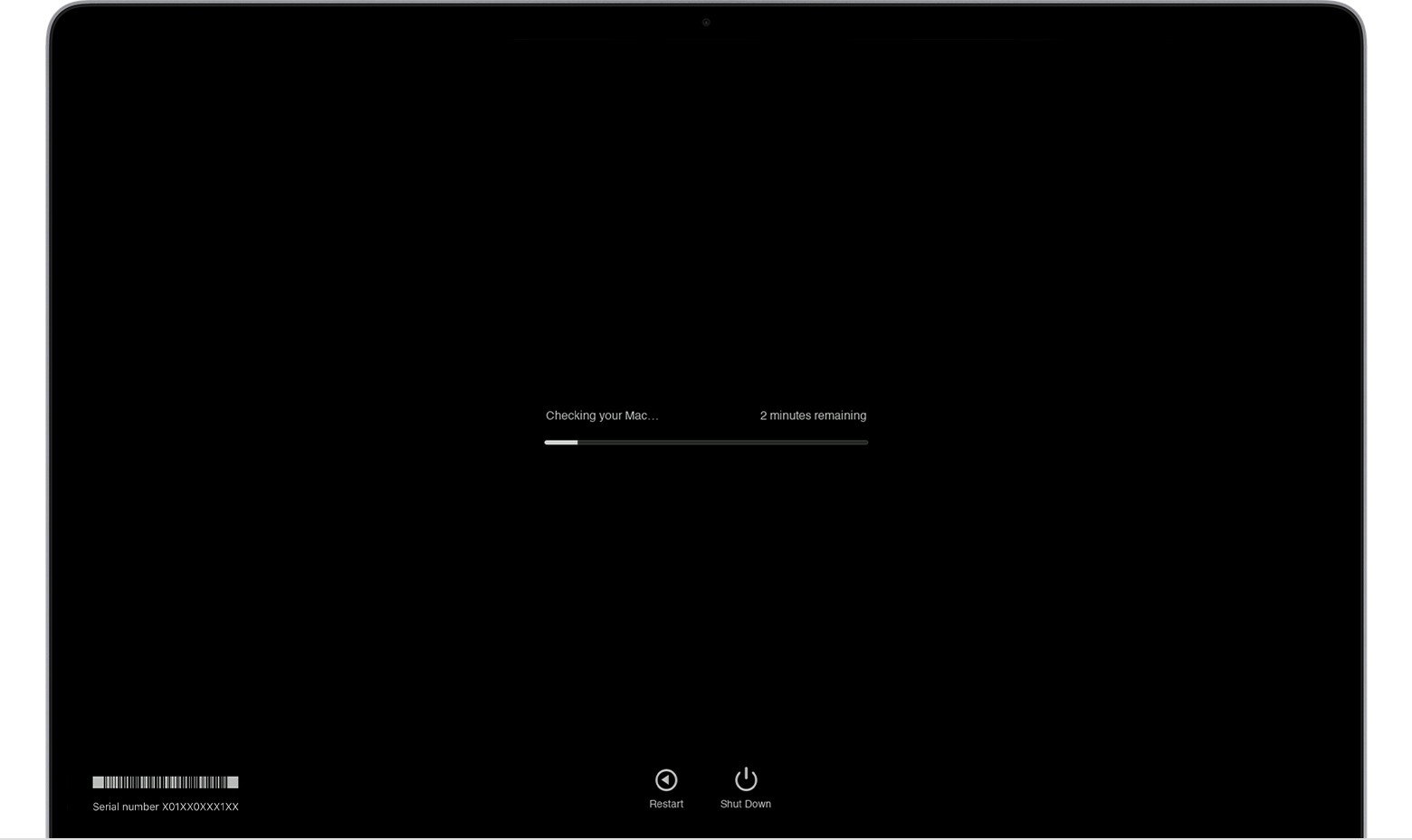Mack Diagnostic Codes are essential tools for identifying hardware problems in your Mac. These codes, generated by Apple Diagnostics (formerly Apple Hardware Test), provide valuable insights into potential issues and help guide troubleshooting and repair. This comprehensive guide explains how to use Apple Diagnostics, interpret the resulting mack diagnostic codes, and find solutions for common hardware problems.
Preparing Your Mac for Diagnostics
Before running Apple Diagnostics, preparing your Mac correctly ensures accurate results. First, if possible, install the latest macOS updates to benefit from the most current diagnostic capabilities. Then, shut down your Mac completely. Disconnect all external peripherals, leaving only the essential devices connected: keyboard, mouse, display, Ethernet connection (if necessary), and power adapter. Finally, ensure your Mac is placed on a stable, flat, and well-ventilated surface to prevent overheating during the test.
Running Apple Diagnostics on Mac
The process for starting Apple Diagnostics depends on whether your Mac uses Apple silicon or an Intel processor.
For Apple silicon Macs:
- Press and hold the power button until startup options appear.
- Release the power button and press and hold Command (⌘)-D.
For Intel processor Macs:
- Turn on your Mac and immediately press and hold the D key.
- Release the D key when you see the progress bar or language selection screen. If this doesn’t work, try holding Option (⌥)-D instead.
You might be prompted to select a language and connect to a Wi-Fi network if an internet connection is required for further troubleshooting.
Understanding Mack Diagnostic Codes and Test Results
Apple Diagnostics displays a progress bar as it analyzes your Mac’s hardware. Upon completion, the results will show one or more mack diagnostic codes, like “ADP000” or “NDL001”, which correspond to specific hardware components or issues.
To understand what these codes signify, refer to Apple’s official list of Mack diagnostic reference codes. These codes help pinpoint the source of the problem, whether it’s related to the logic board, memory, storage, or other components. Knowing the specific code allows for targeted troubleshooting and quicker resolution.
Finding Solutions and Next Steps
After obtaining the mack diagnostic codes, you have several options. You can rerun the test to confirm the results by clicking “Run the test again” or pressing Command-R. If you need further assistance, Apple provides online resources and support channels to help you understand the codes and find solutions. Their website offers a detailed list of reference codes with explanations and potential fixes.
If the issue persists or you’re unsure how to proceed, contacting Apple Support directly or visiting an authorized service provider is recommended, especially for complex hardware problems. Providing the mack diagnostic codes to the support team will expedite the troubleshooting process and help them determine the best course of action.
Conclusion: Utilizing Mack Diagnostic Codes Effectively
Mack diagnostic codes are invaluable for troubleshooting hardware issues on your Mac. By understanding how to run Apple Diagnostics and interpret the resulting codes, you can identify potential problems quickly and efficiently. Utilizing these codes, along with Apple’s support resources, empowers you to take the necessary steps to resolve hardware issues and keep your Mac running smoothly. Remember to always consult Apple’s official documentation for the most accurate and up-to-date information regarding mack diagnostic codes.